
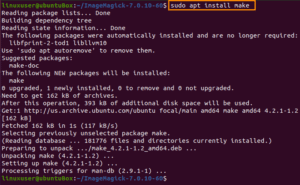
- #LINUX IMAGEMAGICK VERSION PDF#
- #LINUX IMAGEMAGICK VERSION INSTALL#
- #LINUX IMAGEMAGICK VERSION SOFTWARE#
- #LINUX IMAGEMAGICK VERSION DOWNLOAD#
#LINUX IMAGEMAGICK VERSION INSTALL#
You can install them using your preferred package manager from the command line. If the required libraries are missing, you’ll get a warning message. LibreOffice requires the following libraries to be installed on your system: Use this information to install Linux libraries manually on supported Linux distributions, such as Ubuntu, SUSE and Red Hat. If the Content Services server is running, stop and restart the server. For example: c:\\Alfresco\\LibreOffice or c:/Alfresco/LibreOffice. Note: For Windows, set the path using the \\ separator, or use the forward slash / Unix path separator. Modify the jodconverter.officeHome property in the /alfresco-global.properties file to point to the LibreOffice install location. If you’re installing LibreOffice on Linux, you also need a number of libraries to be installed.
#LINUX IMAGEMAGICK VERSION DOWNLOAD#
When prompted, specify a download destination.īrowse to the location of your downloaded file, and install the application. This is optional, and can be done any time after Content Services is installed.īrowse to the LibreOffice download site: LibreOffice download siteĭownload the latest (stable) version of LibreOffice for your platform. To access these transformation facilities, you must install LibreOffice.
#LINUX IMAGEMAGICK VERSION PDF#
In Content Services, you can transform a document from one format to another, for example, a text file to a PDF file.
#LINUX IMAGEMAGICK VERSION SOFTWARE#
Some of the software can be installed any time before or after installing Content Services. Please use the contact forms at the bottom of the website for any major variances.You can install the third-party software used by Content Services independently. Alternative languages may vary in accuracy. Website designed and written in English as the primary language. ImageMagick is still quite popular, especially around WordPress websites and plugins, and is a tried and tested option for displaying, creating, converting, modifying, and editing raster images.įor additional information, please visit the official ImageMagick website. In the tutorial, you have learned two methods to install ImageMagick on Ubuntu 22.04 LTS.

Useful for situations with slow data streams or huge images whose data processing should begin before the entire image is stored. Process image data and store it in a file as it is being streamed from an input source. This command can create a single image containing thumbnails of many images. Similar to convert, but overwrites the original image.Ĭreate an image composed of smaller images. This tool can also blur, crop, despeckle, dither, and otherwise modify the content of an image.ĭisplay the image dimensions, quality, and other image metadata.

Interpret and execute scripts written in MSL, the Magick Scripting Language.Ĭonvert images from one file format to another. Commandĭisplay an image sequence as an animation.Īnalyze two images, and visualize mathematical differences between them.Ĭompose one image over another with variable transparency to create a composite image. Below is a table of commands and tools that can be used with ImageMagick.


 0 kommentar(er)
0 kommentar(er)
